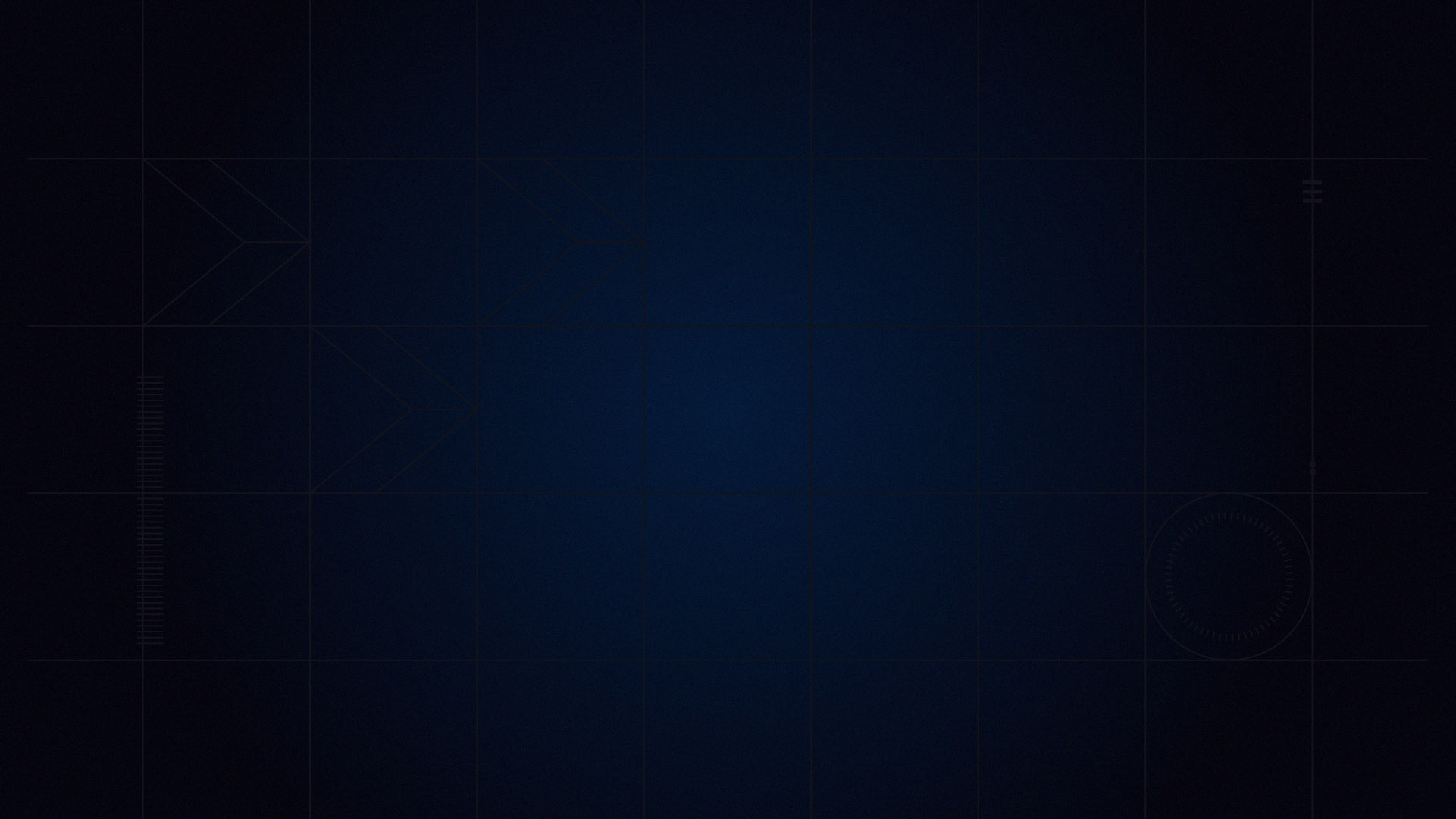
Camera Editing Primer
October 17th, 2009 by DavidP
Editor’s note: 2009 Season Three saw the introduction of dramatically enhanced camera functions to the iRacing service. “inRacingNews'” Tech Tip guru Ray Bryden was kind enough to put together the following camera editing primer:
To Activate the Editor
Hit <Ctrl> <F12> on the replay screen. This brings up the Camera Edit box. You can edit either car cameras or track (including blimp and chopper) cameras. For now, you can add cameras to any group, except for on car camera groups. For example, you could add a second chopper camera to the chopper camera group, but only the TV1/TV2/TV3 groups will save anything but the first camera in the group. Next release we will have full control over what the groups are called and how many cameras are in each group.
Configuring and Using the Editor
Editing each camera can be accomplished in several ways. First, you can restrict all editing to using your mouse to select all settings and adjustments in the Camera Edit box on the replay screen. The disadvantage is that part of the view is obscured when you are editing unless you hit the spacebar frequently to remove the onscreen display overlay. A second option is to use the configuration menu (click on the ‘CONFIG’ tab at the bottom right) with either the default keyboard settings or with your own adjusted hotkeys (simply click on each hotkey and then select your new hotkey). The downside of this alternative is that it may take a while to learn the hotkeys unless you write them down for reference. An even better option is to use a joystick or gamepad (the more buttons the better) so that the important adjustment options can be set using a more intuitive input method. Simply click on the function on the Configuration screen and then hit the joystick button you want to set the new input method for the selected function.
Note that camera settings can be copied and pasted between cameras using the ‘Copy’ and ‘Paste’ functions at the bottom of the Camera Edit box. Also, replay functions are already available using the keyboard and numeric keypad. The functions are:
‘b’ – cycle through the replay cameras
‘1’ – end of tape
‘shft-1’ – previous lap
‘shift-3’ – next lap
‘4’ – single step rewind
‘shift-4’ – rewind
‘ctrl-4’ – start of race
‘5’ – play/pause
‘6’ – single step advance
‘shift-6’ – fast forward
‘7’ – start of tape
‘8’ – cycle slow play
‘del’ – stop tape
Note: you need to turn off the num-lock key in order to make this work.
TV Group Track Cameras Adjustment
To adjust TV Group Track cameras one should find an appropriate replay consisting of at least one full lap of the track in question. Then select TV1 or TV2 or TV3 as one of the camera groups to edit.
Program in the distance setpoints for each camera: Move the replay to a point of the track at which activates the first camera (Camera 0). Deselect ‘Limit camera to range’ box for each camera so that you can freely move the replay forwards and backwards without it switching to other cameras automatically (once you click setstart/setend and the button is flashing the active camera will remain locked until you click the button again, so it is not always necessary to deselect limit shot to range). Set the replay in motion to the point at which you want the selected camera to begin to view the action (typically the point at which the car comes into view). Then activate the ‘Limit camera to range’ option and then click SETSTART (it will flash) and then click it again to set the current tracking location to be the start of that camera’s activation or type in the location manually into the box. Then forward the replay and to the point at which you wish the camera to stop viewing from this location and click SETEND twice to complete the coverage distance programming. You should write down the range values so that you can get accurate transition points from one camera to the next. If the number of cameras to cover all the action is not as you wanted you can always insert or delete cameras using the ‘Insert’ and ‘Delete’ options at the bottom of the Camera Edit box. If you are inserting shots between cameras you will have to edit the start/end points for all three shots until you are happy. The new camera code will randomly choose between all the overlapping shots, and the more shots that overlap, the better that code works. This also stops it from giving you the same view for every single lap.
Adjust camera locations as desired, and select other options to your own tastes. When all cameras have been set as desired, save the resulting track cameras by selecting ‘SAVETRK’ at the bottom of the camera edit box.
Car and Chopper/Blimp Group Cameras Adjustment
Chopper and Blimp position types will likely use the ‘AtCar’ or ‘AtGroup’ aim types, and in these cases Blimp radius and velocity along with other parameters such as Vanish X and Y, and mic gain and Zoom will be important to set as appropriate. Otherwise they are adjusted and edited similar to other track cameras, and are saved along with the ‘SAVETRK’ cameras.
Each car has its own specific camera sets since the dimensions and views of each car will vary. To adjust the car camera locations and views, load up an appropriate replay and switch the view to the camera view you intend to edit. Then alter the settings for each parameter. Each of the car cameras should be a ‘Static’ aim type and will either be a ‘Chase’ or ‘OnCar’ type of position. Remember that not only will X, Y and Z positions yield different locations, but the FOV (field of view) and Orient (angular), adjustments will also dramtically change what is shown on the screen. Note that radical FOV or location origins may require some tinkering with the nearplane bias to avoid any odd looking effects.
When you are happy with the new car camera(s) click on ‘SAVECAR’ at the bottom right of the camera edit box. This will only apply to replays of the car which was edited. Other cars will be unaffected until they are individually edited and saved.
To Return to Default Settings for each Track or Car
Delete the saved camera file(s) in this subfolder location: ‘[My Documents]iracingcameras’
Appendix – What does each parameter mean?
Name – The name of the saved camera
Position Type – Whether the camera is ‘Fixed’ (like a tripod mounted camera), a ‘Chase’ camera (views traditionally associated to console racing games), ‘OnCar’, or a blimp or chopper camera observing from above the track.
Aim Type – determines how the cameras track the action. Options are ‘Static’ (fixed point of view), ‘AtCar’ (only follows the selected vehicle) and ‘AtGroup’ (when cars are closely grouped together the camera adjusts to track the group closest to the selected vehicle).
Offset X/Y/Z – determines the location of the camera with respect to a track origin or a car point of reference, depending on the selected position type.
Orient Y/P/R – the yaw (side-to-side angle), pitch (up/down angle) and roll (tilt) of the selected camera. These options are not adjustable when AimType is set to anything other than ‘Static’, since otherwise the software adjusts the angles to follow the cars in the other modes.
Limit Shot to Range – select this option for TV cameras which activate the selected camera when the tracking falls within the distance ranges prescribed in the SETSTART and SETEND boxes. Distances are in meters.
Dampen Camera – prevents sudden camera movements when otherwise required for accurate tracking.
Is In Cockpit – Only necessary for cockpit views. Function unknown. Not an available option on track cameras (enables the higher resolution cockpit view, try turning it off on the role bar camera to see the effect).
Is Beyond Fence – An option for cameras placed outside the mapped areas of the track or for Chopper and Blimp views. Function unknown (if there is a catch fence between the camera and the car the fence will be drawn behind the windshield of the car, this reverses the order so the fence is in front of the windows).
Is Parabolic Mic – Usually appropriate for observation locations at a distance from the vehicles (track cameras and blimp/chopper cams). Provides a better representation of sound volume as a function of distance to the cars. The overall sensitivity of the mic can be adjusted by the ‘Mic gain’ parameter (a parabolic mic amplifies sounds in front of the camera, the alternative is an omni-directional mic that gives equal weight to sounds behind the camera).
Static FOV/Zoom – select the view mode as appropriate. ‘Zoom’ is usually best for ‘Fixed’ Position Types, while Static FOV is appropriate for all other Position Types. The bar to the right allows adjustment of the Zoom/FOV for best viewing results for the selected camera.
Vanish X/Y – Provides a bias to the tracking which can adjust the center of the tracking focus to the left or right (X setting) or verically (Y setting). Only meant for tracking cameras (vanish x/y adjusts the finished image up/down/left/right without moving the camera or anything else, you can use it to recenter the view without messing with the camera placement. It works for all cameras).
Nearplane Bias – can be adjusted to prevent the camera from clipping (close) objects. Use with caution as it may result in odd appearances of distant objects. A setting of 1.000 is appropriate for most circumstances, but some adjustment may help in certain situations to cope with objects intersecting or obscuring each other.
Mic gain – adjusts the sensitivity of the mic associated with the camera. In many cases the default setting of 0 is best, but for distant cameras a higher setting may be required to hear the engine and tire sounds.
Blimp Radius – defines the movement of the blimp camera as it circulates the track. A very low setting will simply tend to pivot near a set spot in the sky, while a larger radius will tend to follow the path of the cars more closely. Has no effect on other camera types.
Blimp velocity – defines how quickly the blimp can move in relation to the cars it is tracking. Does not affect other camera types.
Camera Edit Settings
Camera view – settings are ‘Live’, ‘Wide’, ‘Front’, ‘Side’, and ‘Top’. Effect unknown (currently broken in members build).
Key step factor – adjusts how big of a jump each key parameter takes for each key press. Default setting is 1.000
Use Key acceleration – allows for faster parameter adjustments when the specific key is held down for a couple of seconds.















































